Pred kratkim sem za firmo menjal banko in na novi banki zaprosil za MasterCard. Pri tem sem moral novi banki poslati izpiske iz stare banke za zadnjega pol leta. Problem? Aha, velik – na stari banki sem dobival na email dnevne izpiske, ki sem jih zgolj posredoval v računovodstvo, nikoli pa jih nisem shranjeval na disk. Roke gor, komu se da prečesavat sporočila zadnjega polletja in iskati izpiske? Ja, se mi je zdelo. Meni tudi ne. Kljub temu je bilo delo potrebno opraviti in glavno orožje, ki mi je dajalo upanje je bilo dejstvo, da imam domeno parkirano na Gmail platformi. To pomeni, da imam na dlani vso moč Gmaila.
Filtriraj
Prva stvar, ki sem jo storil je bila ta, da sem poiskal vsa sporočila, ki sem jih dobil od banke in imajo priponko ter so bili poslani v zadnjega pol leta. V iskalnik sem torej vpisal:
banka koper after:2014/1/1 before:2014/7/1 has:attachment
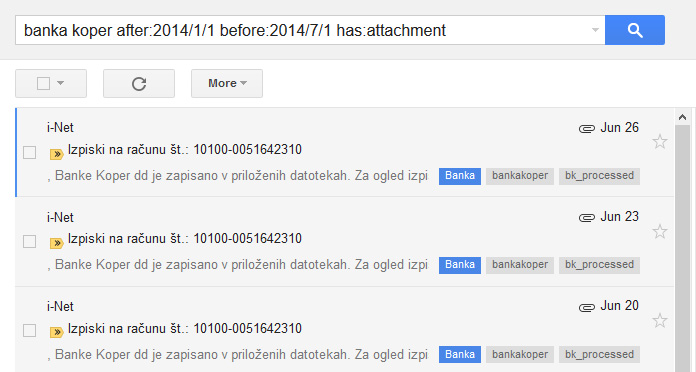
Poglejmo kaj pomeni posamezni del fraze.
Začel sem z besedno zvezo banka koper, ki mi bo vrnila vsa sporočila, ki vsebujejo to frazo. Lahko bi uporabil tudi specifičen email naslov.
Ker rabim izpiske samo za zadnjega pol leta sem moral omejiti zadetke na to obdobje. To sem storil z after:2014/1/1 ter before:2014/7/1. To pomeni, da iščem vsa sporočila, ki so bila prejeta oz. poslana po 1. januarju 2014 in pred 1. julijem 2014. Pri tem je potrebno paziti le to, da je zapis v obliki leto/mesec/dan.
Za konec sem poskrbel, da dobil le sporočila, ki imajo priponko z ukazom has:attachment.
Ko sem imel pred sabo vse zadetke sem jih vse skupaj izbral in jim določil novo oznako oz. label (zakaj bo jasno kasneje). Poimenoval sem jo bankakoper.
Skripta
Tukaj se konča zmogljivost Gmaila. Sedaj sicer imamo vsa sporočila na enem mestu, a še vedno bi bilo potrebno ročno odpreti vsako od njih in ročno prenesti vse izpiske. No, jaz sem prelen, da bi to naredil. Po nekaj minutah Googlanja so vse poti očitno vodile na ta naslov. Na tem naslovi bost našli skripto, ki vam bo prečesala prej najdena sporočila in izluščila vse priponke. Ima sicer eno slabost, o kateri nekoliko kasneje, a opravi svoje delo.
Prijavite se v Google Drive in kliknite na tole povezavo ter potrdite, da želite v svoj Drive dodati kopijo dokumenta.
Ko se vam odpre Google Drive Sheet dokument boste videli nekaj takšnega:
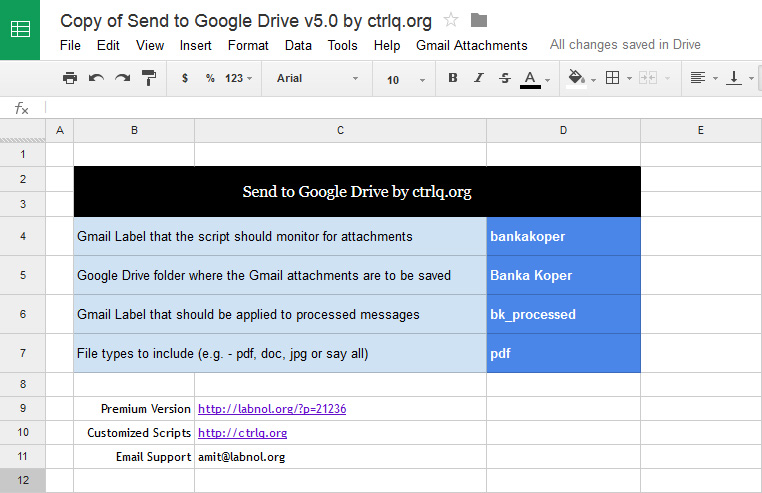
Kar gledate, so polja s katerimi boste nastavili skripto (modra polja). Prvo modro polje skripti pove katero oznako oz. label naj gleda. Jaz sem po iskanju določil oznako bankakoper, zato sem tukaj vpisal to. Naslednje modro polje pove skripti v katero mapo v Google Drive naj se shranijo priponke. Jaz sem izbral mapo Banka Koper (mape vam predhodno ni potrebno ustvariti). Tretje modro polje skripti določi katero oznako naj da sporočilom iz katerih je izluščila priponko. Izberite oznako po želji (ni vam je potrebno predhodno ustvariti) – jaz sem izbral bk_processed. Zadnje modro polje določi skripti katere priponke naj shrani. Ker me zanimajo samo pdf dokumenti sem to navedel.
Sedaj je potrebno le še pognati skripto.
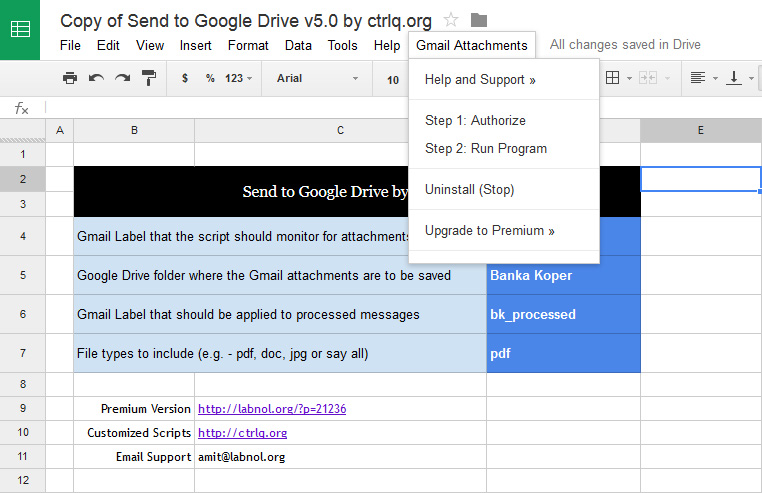
V meniju kliknite na Gmail Attachments in najprej izberite Step 1: Authorize s čimer boste skripti dali dovoljenje, da brska po vaši epošti.
Ko se vrnete ponovno kliknite Gmail Attachments in izberite Step 2: Run Program.
Sedaj pa pride na vrsto tista slabost skripte o kateri sem govoril prej. Če boste namreč želeli priponke dobiti takoj se to ne bo zgodilo. Skripta je namreč zasnovana za sprotno prenašanje priponk in ne za masovno shranjevanje priponk, za kar jo izkoriščamo mi. To pomeni, da se skripta požene vsakih 5 minut, pregleda sporočila z nastavljeno oznako in prenese največ 5 priponk (po mojih opažanjih). To pomeni, da bo trajalo malo dlje, da pridete do vseh priponk, a je vseeno hitreje in bolj elegantno kot ročno prenašanje.
Ko skripta prenese vse priponke v vaš Google Drive jih enostavno prenesite na disk – če imate urejeno sinhronizacijo z vašim računalnikom pa so vaše priponke tako ali tako že na vašem disku.
Če imate še kakšno vprašanje me najhitreje dobite v roke na Twitterju kjer sem @uros_m.

Leave a Reply
You must be logged in to post a comment.